Kita dapat dengan mudah menyisipkan gambar ke dalam dokumen, apakah itu ada di komputer atau di Web.
ikuti langkahnya
untuk pengguna Ms. Office 2010
1. Klik dimana kamu mau menyisipkan gambar di dokumen.
2. Sisipkan gambar yang disimpan di komputer Pada tab Sisipkan , dalam grup Ilustrasi , klik Gambar .
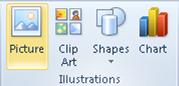
Temukan gambar yang ingin disisipkan. Misalnya, kamu mungkin memiliki file gambar yang terletak di Dokumen .
Klik ganda gambar yang ingin Anda sisipkan.
3. Sisipkan clip art
Pada tab Sisipkan , dalam grup Ilustrasi , klik Clip Art .
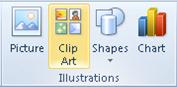
Di panel tugas Clip Art , dalam kotak teks Cari , ketikkan kata atau frasa yang menguraikan clip art yang diinginkan, atau ketikkan semua atau sebagian nama file clip art.
Klik Buka , lalu di daftar hasil, klik clip art untuk menyisipkannya ke dalam dokumen kamu.
Saat kamu mencari clip art dan gambar online, kamu akan diarahkan ke Bing. kamu bertanggung jawab untuk menghormati hak cipta , dan filter lisensi di Bing dapat membantu memilih gambar yang akan digunakan.
Langkah selanjutnya,,,
Untuk mengubah ukuran gambar, pilih gambar yang telah disisipkan di dokumen. Untuk menambah atau mengurangi ukuran dalam satu arah atau lebih, seret gagang pengatur ukuran menjauh atau menuju ke tengah.
Untuk Windows Versi Terbaru
2. Sisipkan gambar yang disimpan di komputer Pada tab Sisipkan , dalam grup Ilustrasi , klik Gambar .
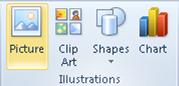
Temukan gambar yang ingin disisipkan. Misalnya, kamu mungkin memiliki file gambar yang terletak di Dokumen .
Klik ganda gambar yang ingin Anda sisipkan.
3. Sisipkan clip art
Pada tab Sisipkan , dalam grup Ilustrasi , klik Clip Art .
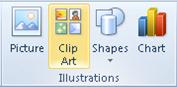
Di panel tugas Clip Art , dalam kotak teks Cari , ketikkan kata atau frasa yang menguraikan clip art yang diinginkan, atau ketikkan semua atau sebagian nama file clip art.
Klik Buka , lalu di daftar hasil, klik clip art untuk menyisipkannya ke dalam dokumen kamu.
Saat kamu mencari clip art dan gambar online, kamu akan diarahkan ke Bing. kamu bertanggung jawab untuk menghormati hak cipta , dan filter lisensi di Bing dapat membantu memilih gambar yang akan digunakan.
Langkah selanjutnya,,,
Untuk mengubah ukuran gambar, pilih gambar yang telah disisipkan di dokumen. Untuk menambah atau mengurangi ukuran dalam satu arah atau lebih, seret gagang pengatur ukuran menjauh atau menuju ke tengah.
Untuk Windows Versi Terbaru
Lakukan salah satu dari berikut ini:
1. Pilih Sisipkan > Gambar > Perangkat Ini untuk gambar pada PC.
2. Pilih Insert > Gambar > Gambar Stock untuk gambar berkualitas tinggi atau latar belakang.
3. Pilih Insert > Gambar > Gambar Online untuk gambar di web.
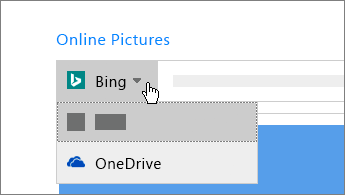

Pilih gambar yang diinginkan, lalu pilih Sisipkan .
perhatikan setelahnya :
1. Pilih Sisipkan > Gambar > Perangkat Ini untuk gambar pada PC.
2. Pilih Insert > Gambar > Gambar Stock untuk gambar berkualitas tinggi atau latar belakang.
3. Pilih Insert > Gambar > Gambar Online untuk gambar di web.
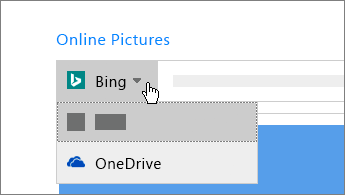
Untuk gambar dari OneDrive , masuk ke daftar turun bawah di kiri atas, dan alihkan dari Bing ke OneDrive

Pilih gambar yang diinginkan, lalu pilih Sisipkan .
perhatikan setelahnya :
1. Ubah ukuran atau pindahkan gambar
2. Untuk mengubah ukuran gambar, pilih gambar dan seret gagang sudut.
3. Untuk membungkus teks di sekitar gambar, pilih gambar, lalu pilih opsi pembungkusan.
Pilih sesuatu selain Sejajar dengan Teks , dan Anda dapat memindahkan gambar di sekitar halaman: pilih gambar dan seret.


No comments:
Post a Comment
Hanya anggota Blog Yang Dapat Memberikan Komentar, Komentar yang belum tampil akan dicek terlebih dahulu oleh Admin.
Terima Kasih Atas Komentarnya