Menambahkan efek 3D dalam slide PowerPoint dapat membuat presentasi tampil lebih menarik di hadapan audiens. Efek 3D ini dapat dipakai menggunakan alat yang telah disediakan dalam PowerPoint. Istilah adalah pop-out.
Bagian terpenting dari pelajaran dibawah ini adalah penghapusan latarbelakang. Dibawah ini akan dijelaskan cara cara menghapus latar belakang sesuai dengan perkembangan Microsoft Office Powerpoint ,1997,2010,2013 dan 2016. Baca dan pahami materinya seperti dibawah ini.
Efek 3D di PowerPoint dengan teknik Pop-Out
Di PowerPoint 2007, sumber untuk power point 2007 http://flanel-fitrani.blogspot.com/2014/01/cara-removemenghilangkan-background.html
1. setelah insert gambar yg diinginkan, klik gambar yang akan dihilangkan background putihnya.
2. klik format
3. klik recolor. Di menu drop down, klik Set Transparent Color " ini yang penting".
2. klik format
3. klik recolor. Di menu drop down, klik Set Transparent Color " ini yang penting".
Cursor akan berubah bentuk, kemudian tempatkan cursor pada bidang background yang ingin dihilangkan kemudian klik, selesai.
Cursor akan berubah bentuk, kemudian tempatkan cursor pada bidang background yang ingin dihilangkan. KLIK!!
Untuk power point 2016
- Untuk menghapus latar belakang dari gambar di PowerPoint:
- Klik pada gambar yang memiliki latar belakang yang ingin Anda hapus.
- Pada tab Format , klik Remove Background .
- PowerPoint akan secara otomatis memilih bagian dari gambar yang akan disimpan.
- Sesuaikan pilihan untuk menutupi area gambar yang ingin Anda pertahankan.
- Pada tab Background Removal Tool , klik Mark Areas to Remove untuk Dihapus dan pilih area lain yang ingin Anda hapus.
- Setelah selesai, klik Keep Changes .


Untuk menghapus latar belakang dari suatu gambar:
Pilih gambar yang diinginkan, lalu klik tab Format .
Klik perintah Hapus Latar Belakang .
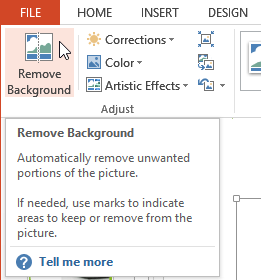
PowerPoint akan mencoba menebak bagian gambar mana yang menjadi latar belakangnya, dan itu akan menandai area ini dengan isian magenta . Ini juga akan menempatkan kotak di sekitar gambar dengan pegangan pemilihan.
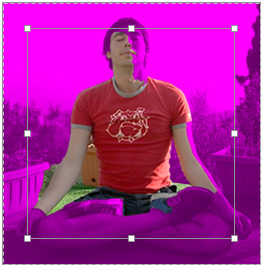
Seret gagang pemilihan hingga semua latar depan berada di dalam kotak. Setelah melakukan ini, PowerPoint dapat menyesuaikan kembali latar belakang.
Pada titik ini, diperlukan memutuskan bagian gambar mana yang menjadi latar depan dan bagian mana yang menjadi latar belakang .
Kamu dapat melakukan ini dengan menggunakan Tandai Area untuk Tetap dan Tandai Area untuk Menghapus perintah:
Jika PowerPoint telah menandai bagian dari magenta latar depan, klik Tandai Area untuk Tetap dan buat garis di wilayah gambar itu.
Jika bagian dari latar belakang belum ditandai dengan magenta, klik Tandai Area untuk Menghapus dan menggambar garis di wilayah gambar tersebut.
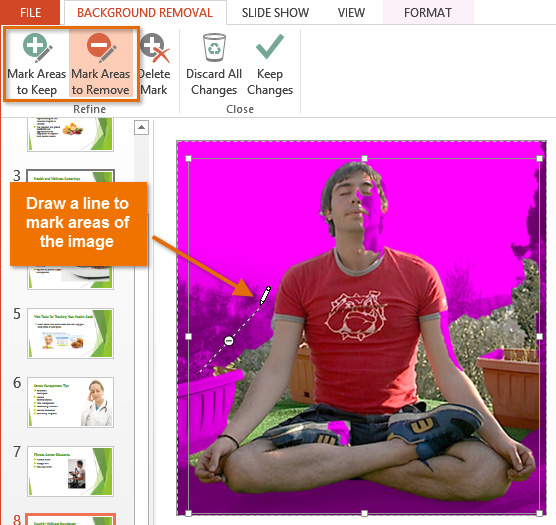
Setelah Kamu menambahkan tanda, PowerPoint akan menyesuaikan gambar.
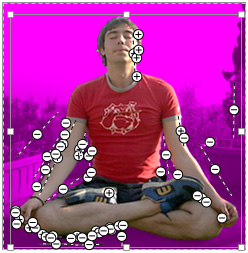
Saat Kamu merasa cukup puas dengan gambar, klik Keep Changes .
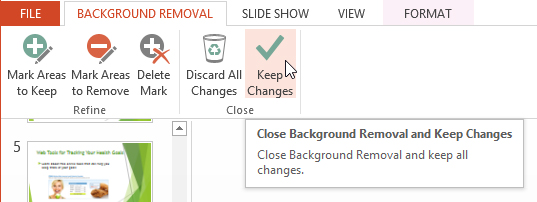
Latar belakang akan dihapus. Kamu dapat menyesuaikan gambar kapan saja dengan mengeklik perintah Hapus Latar Belakang lagi.

Pada UntukPower Point 2010, membuatnya hanya butuh tiga langkah saja. Berikut ini cara membuat efek 3D di PowerPoint:
1. Temukan gambar yang cocok
Tidak semua gambar bisa dibuat pop-out. Ada kriteria tertentu yang harus dipenuhi, yaitu memiliki bagian yang kontras dengan latar dan bagian tersebut harus utuh.
2. Hilangkan latar yang tidak perlu
Ada dua bagian yang akan kita hilangkan, jadi atur posisi gambar kemudian copy-paste gambar tersebut.
A. Membuat latar dasar
- Mulai dengan memberi bingkai pada gambar. Pilih bingkai dengan batas warna putih.
- Klik pada gambar
- Klik tab Format
- Pada kolom Picture Style, pilih Simple Frame, White atau lainnya
- Kemudian potong gambar sesuai dengan keinginan/kebutuhan tertentu.
- Klik pada gambar
- Klik tab Format
- Klik panah ke bawah Crop
- Pilih Trapezoid
- Setelah itu klik Crop dan atur gambar hingga terpotong.
- Sekarang kita beralih pada gambar yang kita copy-paste tadi. Kita akan menghilangkan gambar latarnya, khususnya pada objek selain gambar kuda tersebut ke atas.
- Klik pada gambar
- Klik tab Format
- Klik Remove Background
- Akan tampil fungsi untuk menghilangkan gambar latar belakang. Atur sedemikian rupa sehingga tersisa objek kuda saja.
- Atur posisi gambar yang akan dipertahankan. Jika ada yang tidak pas, bisa menggunakan tool yang ada di ujung kiri window.
- Klik Keep Changes
3. Pop-Out
Nah, saatnya menyusun kedua gambar tadi sehingga tampak seperti tiga dimensi. Atur sedemikian rupa agar posisinya cocok.
Setelah kalian membuatnya dan menyimpannya. upload filenya >>>di sini<<<
Lebih Jelasnya Perhatikan Video Dibawah ini.




Nama : Raisha
ReplyDeleteKelas : V Bukhori
Pesan : " Saya sudah membuat gambar 3D dengan Power Point."
Nama: muzaki maulana hanif
ReplyDeleteKelas: V abu Daud
Pesan:saya sudah membuat gambar 3D dengan power point
Nama : Muhammad Arfa Athaillah
ReplyDeleteKelas : v Tirmidzi'
Pesan : "Saya Sudah membuat gambar 3D Dengan Power Point (Sudah dikirim juga linkny)
Nama:Naufal
ReplyDeletekelas:v tirmidzi
pesan:"saya sudah membuatgambar 3d di power point
Nama: Haidar Amir
ReplyDeleteKelas: 5 Tirmidzi
Pesan: "Saya sudah membuat gambar 3D dengan Power Point"
Nama: Faiz Fauzan Fathurrahman
ReplyDeleteKelas : 5 Tirmidzi
Pesan: Saya Sudah membuat gambar 3D dengan Powerpoint
Nama:Hafiya Dzihni Halifah
ReplyDeleteKelas:5 Muslim
Pesan:saya sudah membuat gambar 3D dengan powerpoint
Nama : M Akmal Nadhir Rizqi
ReplyDeletekelas : 5 Abu Daud
Pesan : Tugas sudah dikerjakan dan dikumpulkan (upload)
Nama:Akmal thoriq
ReplyDeleteKelas:5 abu Daud
Saya sudah membuat gambar 3D menggunakan power point
Nama : Alyssa Farras Arumazmi
ReplyDeleteKelas : 5 Bukhori
Pesan : Saya sudah membuat gambar 3D menggunakan power point
Nama : Ilyas M. Ahsan
ReplyDeleteKelas : V Tirmidzi
Pesan : Saya Sudah membuat gambar 3D memggunakan powerpoint
Nama : Ilyas M. Ahsan
ReplyDeleteKelas : V Tirmidzi
Pesan : Saya Sudah membuat gambar 3D memggunakan powerpoint
Nama : Ilyas M Ahsan
ReplyDeleteKelas : V Tirmidzi
Pesan : Saya sudah membuat gambar 3D menggunakan power point
Nama:Azka Az Zahra
ReplyDeleteKelas:5 Bukhari
Pesan:Saya sudah membuat gambar 3D menggunakan power point
Nama = athallah muhammad ghiyast qintara
ReplyDeletekelas = 5 tirmidzi
pesan = saya sudah mmembuat gambar 3D menggunakan powerpoint
Nama : Shafiyah Nazhifah Latassya Yusnawarman
ReplyDeleteKelas : V Muslim
Pesan : Saya sudah membuat gambar 3D menggunakan power point
Nama:Amira Fatimah
ReplyDeleteKelas : 5 muslim
Pesan : " saya sudah membuat gambar 3D menggunakan power point
Nama : Althafunnisa
ReplyDeleteKelas : V Bukhori
Pesan : "Saya sudah mengirim tugas gambar 3D dengan Power Point"
Nama : Althafunnisa
ReplyDeleteKelas : 5 Bukhori
Pesan : "Saya sudah membuat gambar 3D Power Point, Terima kasih"
nama : siti shafa aurelia
ReplyDeletekelas : 5 bukhori
pesan : "saya sudah membuat gambar 3D di power point"
Nama : Nafil Akbar
ReplyDeleteKelas : V Abu Daud
Pesan : Saya Sudah membuat gambar 3D Dengan Power Point (Sudah dikirim juga linknya)
Nama: Yasmine Karim Khadijah Hafiz
ReplyDeleteKelas:5 Bukhari
Pesan: Saya sudah upload tugas TIK ke link ini
Nama: Syifa Haqqo.T
ReplyDeleteKelas:V Bukhori
Pesan:Saya Sudah membuat gambar 3D dan saya sudah upload ke link ini
Nama:muhammad salman faris
ReplyDeletekelas:5 tirmidzi
pesan:saya sudah membuat gambar 3D di power point 2013
Nama: Faris Irfandi Mufid
ReplyDeleteKelas : 5 Tirmidzi
Pesan: Saya Sudah membuat gambar 3D dengan Powerpoint
Nama : Fathia Putri Musa
ReplyDeleteKelas : V Muslim
Pesan : Saya sudah membuat gambar 3D di Powe Point 2013 dan telah mengirimnya
Nama : Nadine Dhiya Ulhaq
ReplyDeleteKelas : 5 Muslim
pesan : saya sudah mengumpulkan gambar 3D power point ya pak...
Nama : Shafa Pratiwi Ramadhani
ReplyDeleteKelas: 5 Muslim
Pesan: Saya sudah membuat gambar 3D di Power Point 2016
Nama : Zedanish Bilbina Tsabita Ananta
ReplyDeleteKelas : V Muslim
Pesan : Saya sudah membuat gambar 3D di Power Point
Nama:Dafa Zia Ramadhan
ReplyDeleteKelas:V Abu Daud
Pesan:Saya sudah buat gambar 3D
Nama: Amira Dyah Utari
ReplyDeleteKlas: V Bukhori
Pesan: Saya sudah membuat gambar 3D menggunakan Power point 2010
nama:Amri al farouq
ReplyDeletekelas:5 TIRMIDZI
pesan:saya sudah mebuat gambar 3D dan sudah di upload
Nama:ilyasa Zhafran arafa
ReplyDeleteKelas:5 tirmidzi
Pesan:saya sudah membuat gambar 3D menggunakan powerpoint
ReplyDeletepesan sudah membuat gambar 3d
kelas5 muslim
nama fahri ibrahim
nama :fahri
ReplyDeletekelas:5 muslim
pesan:sudah membuat gambar 3D